- Outlook 2016 For Mac Stuck In Sending Email
- Outlook 2016 For Mac Stuck In Sending Email
- Outlook 2016 For Mac Stuck In Sending Password
- Download Outlook 2016 For Mac
Basically, it is a default application in Mac and used to save the information of email account login. So, whenever the problem arises in Keychain Access, Outlook 2016 for Mac Keeps asking for password office 365. Therefore, in this write-up, we are going to provide a relevant solution that will repair this issue easily. A message stuck in the outbox is almost always caused by a malformed email address. Take a close look at the email address (es) in the Send fields. One of them is messed up. I am an unpaid volunteer and do not work for Microsoft. A message stuck in the outbox is almost always caused by a malformed email address. Take a close look at the email address (es) in the Send fields. One of them is messed up. I am an unpaid volunteer and do not work for Microsoft.
Affiliate Disclosure: Some links mentioned below are affiliate links, we may earn some amount if you make a purchase.
Outlook 2016 For Mac Stuck In Sending Email
- When users sends an email from their Outlook 2016 Mac it ends in sent folder as a draft. The mail does not appear like a draft in Outlook 2016 Mac but it does in Outlook for Windows and Outlook Web App. Why is emails from Outlook on Mac ending up like drafts instead of being sent? Wednesday, May 18, 2016 9:47 AM.
- May 07, 2020 In your Mac Outlook application, click on Tools tab and select Accounts to fix Outlook for Mac not sending or receiving messages Navigate to Exchange account that is situated in the left-side of pane. In case, if there is an issue with the connection then, the indicator icon will become orange in color.
Users can share calendars, notes, send/ receive emails on Outlook for Mac the same as MS Outlook. To update the files in OST and PST outlook perform synchronization but some users complain of Outlook for Mac error ‘Microsoft Sync Services has encountered a problem and needs to close’.We are sorry for the inconvenience’. To fix this error it is advised to clear the Outlook Mac cache.
Automatic Solution
The main causes of Outlook Mac sync problem with Mac are
- Synchronizations preferences settings are not properly configured
- Outlook for Mac sync cache has not been cleared
These could be the two reasons causing the error, solving these problems will fix the Outlook for Mac Sync Error
Methods to Solve ‘Outlook for Mac Sync’ Issue

Follow the steps mentioned below to solve Outlook 2016 Mac Sync problem
Disable Sync Services Preferences
- Start Outlook in your system (if it opens)
- Click on Preferences in the Outlook menu
- Under the Other options select Sync Services
- Uncheck all the boxes and close Outlook
- Restart Outlook and check the error is solved or not
Command conquer generals. This will disable the sync services, if the error is resolved it means the sync preferences are corrupted and needs to be reset. To reset Outlook for Mac sync problems check the steps mentioned below:

Force Quit Outlook
- Click on the Apple menu
- A dialog box with all the active/ running applications will appear
- Select all the applications except Finder
- Now click on the ‘Force Quit’ button
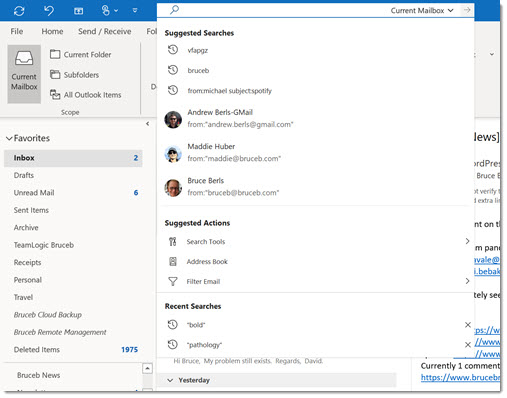
- Before quitting any application, back up all items, Outlook identities for later use

Follow the steps mentioned below to solve Outlook 2016 Mac Sync problem
Disable Sync Services Preferences
- Start Outlook in your system (if it opens)
- Click on Preferences in the Outlook menu
- Under the Other options select Sync Services
- Uncheck all the boxes and close Outlook
- Restart Outlook and check the error is solved or not
Command conquer generals. This will disable the sync services, if the error is resolved it means the sync preferences are corrupted and needs to be reset. To reset Outlook for Mac sync problems check the steps mentioned below:
Force Quit Outlook
- Click on the Apple menu
- A dialog box with all the active/ running applications will appear
- Select all the applications except Finder
- Now click on the ‘Force Quit’ button
- Before quitting any application, back up all items, Outlook identities for later use
Take Backup of Outlook Identities
- Click on Go menu and then Home
- Select Documents and open Microsoft User Data
- Press the control key, and then click Office 2011 identities
- Select Copy ‘Office 2011 Identities’ and close all windows
- Go to desktop, press the control key and then click on Paste
How to Reset Microsoft Sync Services in Outlook for Mac
- Click on Go menu and hold the OPTION Key to Open Library
- Go to Preferences and delete com.microsoft.Outlook.SyncServicesPreferences.plist, com.microsoft.Outlook.SyncServices.plist, OfficeSync Prefs
- Go to Application Support, then Microsoft and Office 2011
- Move OfficeSync Prefs to the trash folder
- Now restart the system and open Outlook
- Go to Preferences>> Other and select Sync Services
- Now check all the items to sync
- Close Outlook and Open again
Clear Outlook for Mac Sync Services Cache
- First Disable Sync services and close all applications
- On the Go, enu click on Applications>> Utilities and then open Activity Monitor
- Type Syncto in the er box
- Quit all the processes found in the
- When the task gets completes close Activity Monitor
- Go to Home and then click /Library/Application Support/,
- Open SyncServices and move all the files to the h
- Restart all applications and turn on sync services
This will remove the Outlook for Mac Sync Error. You can try any of the above methods as per the system and error encountered. But always back up files before starting any process. These manual steps will remove the Microsoft Sync problem in Outlook for Mac.
Also Read:How To Remove Outlook for Mac 150 Error
Emails stuck in your outbox?
Outlook 2016 For Mac Stuck In Sending Email
A common complaint of Outlook users is that their email send process takes too long, “hangs,” or traps messages in the outbox. Has that ever happened to you? We collected some troubleshooting instructions that should help you get your messages traveling smoothly again. These steps apply starting with Outlook 2013.
First step: try re-sending
Go to the Send/Receive tab and click Send All. You’ll see a dialog box showing the results of the process, and your email might exit the outbox. If that doesn’t work, move on to the following steps.
1. Make sure Outlook is online.
In your status bar at the bottom of your Outlook message, you’ll see a status of “Disconnected” or “Trying to Connect” that could explain why your messages aren’t sending. If your mail is hosted on an on-premise Exchange server, it’s possible that the local server is down–you may want to check with your admin. If you use Office 365, check your internet connection, wait a few minutes to make sure it’s not a momentary O365 outage, and try again.
2. Check your mail settings.
Are you sure your mail is supposed to send immediately? If you’ve set a rule to delay message sending, you will see your mail in the outbox for awhile.
3. Is your message being slowed down by a large attachment?
Depending on the speed of your internet service provider, if you’ve attached a large file to your email message, you may see it sitting in the outbox because it’s simply taking awhile to send, and it may be blocking all subsequent emails from sending. (You can counteract this by using OneDrive for Business to collaborate on large files instead.)
4. Use the correct password.
If you recently changed your password, you’ll have to make sure Outlook “knows” the correct password. From the File tab, select Account Settings and Account Settings again. Select your account and click Change. Under Logon Information, in the Password box, type your new password.
Outlook 2016 For Mac Stuck In Sending Password
5. Re-send directly from the outbox.
If your Outlook settings are configured a certain way, you won’t be able to send emails if you’ve opened or clicked on them after you’ve clicked send, i.e. if you’ve marked them as read from the outbox. If this is the case for you, open your email from the outbox, browse to a new folder so you won’t automatically re-mark it as read, and click Send on the stuck email.
Did these tips work for you? Let us know if you have any other solutions for those pesky stuck emails.
Download Outlook 2016 For Mac
Updated for 2021
